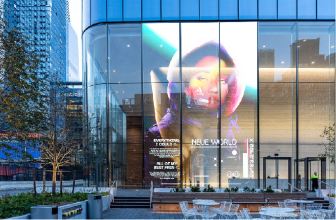1. 使用連接線
若想將 Google Workspace 檔案放進您的 BenQ 教育顯示器,最簡易的方法就是運用 HDMI 或 USB-C 連接線,將您的筆記型電腦和顯示器連接起來。連接後,您就可以複製或延伸您的螢幕至顯示器,直接在您的筆記型電腦上打開您想要使用的檔案。
BenQ 互動觸控顯示器可讓您使用雙向觸控功能,切換使用您的筆記型電腦和顯示器。啟用這項功能,就可直接從互動觸控顯示器控制您的筆記型電腦。
相關操作步驟,請參閱「如何顯示筆記型電腦的內容?」
1. 使用連接線
若想將 Google Workspace 檔案放進您的 BenQ 教育顯示器,最簡易的方法就是運用 HDMI 或 USB-C 連接線,將您的筆記型電腦和顯示器連接起來。連接後,您就可以複製或延伸您的螢幕至顯示器,直接在您的筆記型電腦上打開您想要使用的檔案。
BenQ 互動觸控顯示器可讓您使用雙向觸控功能,切換使用您的筆記型電腦和顯示器。啟用這項功能,就可直接從互動觸控顯示器控制您的筆記型電腦。
相關操作步驟,請參閱「如何顯示筆記型電腦的內容?」
2. 無線連接
以無線方式連接 BenQ 教育顯示器,就能省去使用連接線的麻煩和限制。如果您使用筆記型電腦,可運用 Miracast (Microsoft Windows) 或 AirPlay (MacOS)。無線連接也是分享行動裝置內容最簡易的方法,無論是 Android 或 iOS 系統皆可輕鬆連接。當您的裝置螢幕投影到互動觸控顯示器後,就可以打開 Google Workspace 檔案像往常一樣操作。
如果您使用筆記型電腦,請參閱「如何無線投影筆記型電腦的內容?」。
如果您使用 Android 平板電腦或智慧型手機,請參閱「如何顯示來自 Android 平板電腦或智慧手機的內容?」。
如果您使用 iPhone 或 iPad,請參閱「如何顯示 iPhone 或 iPad 上的內容?」。
3. 使用 USB 裝置
您只要以 Microsoft Word、Excel 或 PowerPoint 的格式匯出 Google Workspace 上的檔案,並儲存在 USB 隨身碟,就可以輕鬆在 BenQ 教育顯示器上打開檔案。將隨身碟插入顯示器,透過內建檔案總管 AMS Files 存取檔案。您可透過 BenQ 教育顯示器內建的 WPS Office 處理檔案。完成後,只要儲存更改內容,並將檔案上傳至您的 Google Drive。
相關操作步驟,請參閱「如何從 USB 隨身碟存取檔案?」。
4. 使用桌機
透過桌機,您就可以把 BenQ 互動觸控顯示器當成大型平板電腦使用。直接在瀏覽器上打開您的 Google Workspace 檔案,像往常在您的筆記型電腦上一樣操作即可。
相關操作步驟,請參閱「如何從 OPS PC 存取檔案?」。